USB를 이용하여 윈도우10 설치 방법
안녕하세요. 오늘은 윈도우10 설치 방법에 대하여 알아보려고 합니다. 초보자분들도 쉽게 이해할수 있도록 최대한 자세히 설명하려 노력하였습니다. 잘보고 따라해 주시기 바랍니다.설치전 하드디스크에 남아있는 중요한 자료는 백업하시기 바랍니다.
예전에 포스팅했던 설치USB를 만드셧다면 이제 모든준비는 끝났습니다.
바로 설치방법에 대해 알아 보도록 합시다.
● 준비물
- 설치용USB (준비가 안되신 분들은 아래 링크로 가서 만드세요)
윈도우10 설치 USB 만들기
https://loveipon.tistory.com/180
● 메모 해놓고 하면 설치시 편함
- 현재 C: 드라이브 용량
- 설치용 USB 드라이브명과 위치 (D: 인지 E: 인지 F: 인지 메모)
※설치전 USB를 직접 꽂아서 내PC에서 확인가능
윈도우 10 설치 시작
● 부팅순서 변경하기
설치과정중 가장 어려운 부분일수도 있겠습니다. 이것만 끝나면 사실상 윈도우 설치는 끝났다고 봐도 좋습니다. USB로 설치를 위하여 바이오스로 진입하여 부팅순서를 USB 1순위로 바꿔주셔야 합니다. 메인보드 제조사 별로 진입 단축키가 다릅니다. 대부분 키보드에있는 F2와 DEL 키를 연타하면 들어갈수 있습니다.
※ F2와 DEL키로 바이오스 화면으로 진입이 되지 않는다면 검색을 통하여 메인보드의 바이오스 진입 키를 확인하신후 진행하면 됩니다.
- 설치 하려는 USB를 컴퓨터에 연결합니다.
- 컴퓨터를 재시작 하자 마자 키보드 F2 와 DEL 버튼을 계속 연타. 10초이상 걸릴수도 있음
(메인보드, 브랜드 제조사마다 키 다를수있음)
버튼 연타후 아래와 같은 화면이 나와야 바이오스 화면에 진입한것입니다.
부팅 순서를 설정하는 곳에서 USB 윈도우 설치를 위해 USB를 부팅 1순위로 바꿔준다는 개념입니다.
제조사 별로 화면이 틀리지만 BOOT라는 곳을 찾아봅니다.
BOOT로 이동후에는 나중에다시 원상태로 바꿔주기 위해 스마트폰으로 사진을 찍어놓아 맨처음 설정 화면을 저장해 놓습니다.
제 노트북(LG그램) 의 경우 이런식으로 화면이 나옵니다. 맨아래에 단축키 설명이 나옵니다.
1. 방향키 → 를눌러 Boot로 이동
2. ↓ 를 눌러 USB인 7번으로 이동 (설치 USB)
3. + 혹은 - 를 통해 7번을 1번순위로 올려줍니다.
USB를 부팅순서 1순위로 올려놓았습니다.
F10번을 눌러 YES를 선택하여 재부팅을 시도합니다.
(SAVE & EXIT 로 나가셔야 바꾼 설장값이 적용되어 재부팅 됩니다.)
● 윈도우 10 설치 시작
제대로 USB 부팅이 된다면 아래와 같은 화면이 나옵니다.
어떤 bit를 설치할지 선택하는 화면이 나옵니다.
32비트 - 램 2GB 이하
64비트 - 램 4GB 이상
아주 오래된 컴퓨터(10년이상) 아니라면 대부분 64비트를 설치 합니다.
다음
지금 설치 선택
설치후에 인증 하셔도 됩니다. 제품키가 없음을 클릭합니다.
지금 인증 하실분들은 하셔도 됩니다.
정품키가 있는경우 자신의 버전에 맞는것으로 설치 하시면 됩니다.
HOME - 일반 가정용
EDUCATION - 교육,기관용
PRO - 회사, 기업용
※ 일반인이 사용할 경우 HOME 이면 충분합니다.
동의함 체크후 다음 클릭
사용자 지정을 클릭
설치 위치를 정하는 창이 나옵니다. 여러개가 나와서 복잡해 보일수도 있습니다.
보통 전체크기를 보면 어떤드라이브가 설치할 드라이브인지 확인 가능합니다. (저같은 경우 232.8GB)
C:드라이므 크기 메모를 해놓으셧다면 이때 편리하게 작용할수 있습니다.
(저같은경우 맨아래에 DNA 파티션은 LG노트북에 있는 시스템설치관련 임으로 그냥 건드리지 않습니다.)
- 저는 깨끗하게 밀고 다시 설치하겠습니다.
- 용량 232.8GB 짜리 드라이브0 파티션4를 선택한후 삭제 - 확인을 클릭합니다.
※하드디스크의 저장물이 다 날아가기 때문에 중요한 파일이 있으면 미리 백업하도록 합니다.
드라이브 0 파티션 1,2,3 이 사라지고
아래와 같이 할당되지 않은 공간이라고 나옵니다.
- 해당드라이브 선택 - 새로 만들기 - 다음을 클릭합니다.
확인 클릭
복구,시스템, MSR(예약) 이 다시생겨났습니다. (LG 노트북기준, 데스크탑은 다르게 나타날수 있음)
- 자 그럼 설치할 드라이브인 드라이브0 파티션 4로 선택하여 다음 클릭
- 설치중입니다. 모두 완료후 재부팅 카운트가 시작될때 USB를 빼도록 합니다.
※ 안빼면 다시 설치 처음과정인 32. 64 비트로 설치할건지 화면이 뜨는데 당황하지 마시고 USB 빼시고 다시 재부팅 하시면 됩니다.
재부팅이 시작되고 다음 화면이 뜹니다.
한국 - 예
예
건너뛰기
네트워크를 잡아주는 화면 입니다. 지금 하셔도 좋고 다음에 하셔도 좋습니다.
오프라인 계정 클릭후 넘어갑니다. (다음에 하자.. ㅠㅠ)
아니요
사용자 이름을 쓴후 다음 클릭
비밀번호를 만드셔도 되고 다음에 만드셔도 됩니다.
- 다음 클릭
이것역시 다음에 설정할수 있으므로
아니요 클릭
예 아니오를 선택한후 수락을 눌러 넘어갑니다.
저는 다 아니오로 선택하고 넘겼습니다.
설치 완료
고생하셨습니다. 드디어 윈10 설치가 끝났습니다. 윈도우 10은 드라이브를 자동으로 잡아주기때문에 따로 할 작업은 없습니다.
마지막으로 할작업은 맨처음 바이오스 설정으로 가셔서 맨처음 사진을 찍어놓았던 부팅순서 대로 다시 부팅순서를 바꿔주면 설치 작업은 끝입니다.
다음은 윈도우 정품 인증하는 방법에 대해 포스팅 해보겠습니다.
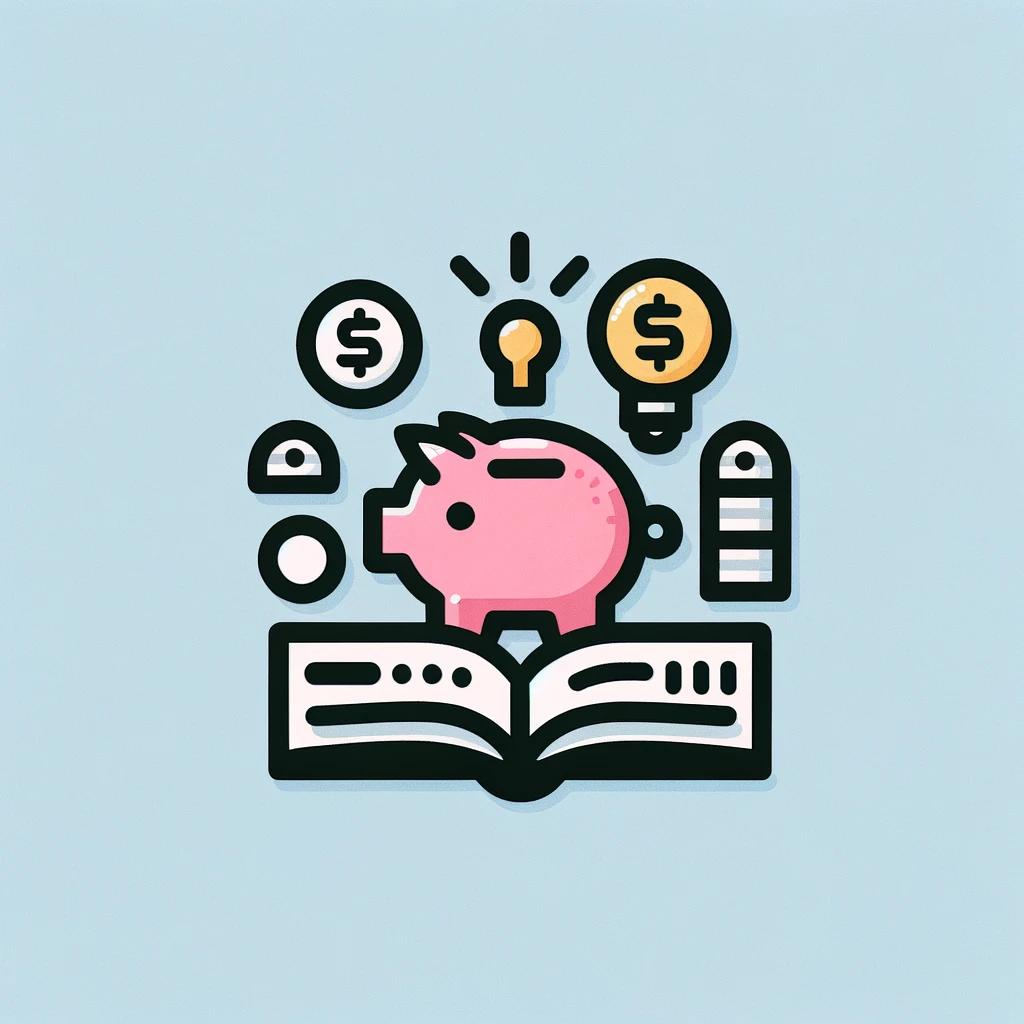

































댓글